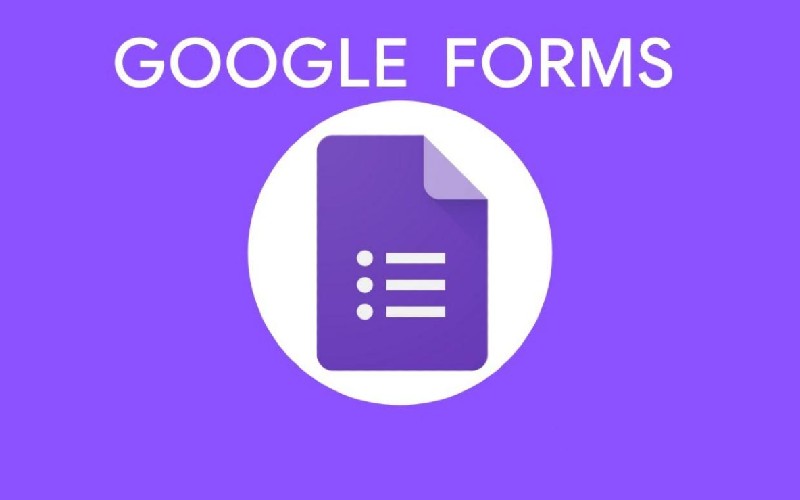Internet cuenta con muchas herramientas versátiles, pero esta vez abordaremos las estrategias para crear un formulario de Google. Bien sea que te encuentres necesitando una encuesta, directorio o cuestionario, con esta aplicación lo podrás realizar.
Lo mejor de los formularios de Google es que no requieren mucho tiempo para crear el formato que necesites. Además, son totalmente gratuitos y te resultarán muy útiles.
Índice
¿Qué son los Google Forms?
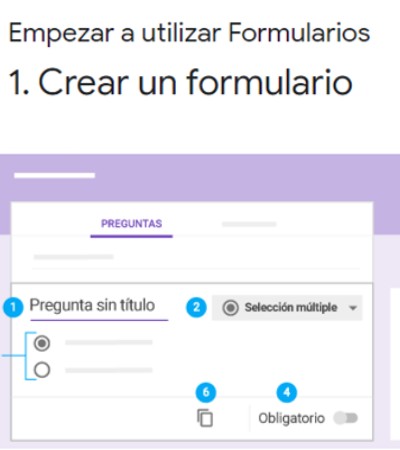
La opción de crear un formulario de Google comenzó en el año 2008, después de dos años del lanzamiento de Sheets. En ese momento, se podía agregar un formulario en la hoja de cálculo. El proceso consistía en formatearlo en una hoja separada y las respuestas estaban ubicadas en otra hoja. Aunque era algo muy básico, cumplió con su propósito.
Al pasar el tiempo la plataforma de Google comenzó con la integración de otras funcionalidades. Para finalmente convertirla en el año 2016 en una aplicación completamente independiente.
En la actualidad, se pueden generar y administrar formularios o encuestas con distintas plantillas. Además, de acceder a todos los formularios de manera rápida y organizada.
Google Forms es considerada como una herramienta para la creación de formularios gratis y con excelentes funciones. Con su ayuda se pueden incorporar preguntas estándar, bien ordenadas y con una estructura muy profesional. Asimismo, tienes la oportunidad de personalizar fotos, temas, respuestas, entre otros.
Cómo crear un formulario de Google
A continuación, los pasos para que puedas crear un formulario de Google a la perfección:
Creación del formulario
Lo principal es elegir la alternativa de crear un nuevo documento. Para hacerlo, dirígete a Google Drive y pincha sobre la opción “Nuevo”.
Seguidamente, entrarás a la alternativa “Más” y al desplegarse la lista, presiona en “Formularios de Google”. A la derecha encontrarás una flecha, por si deseas generarlo desde una plantilla o página en blanco.
Organización de la plantilla
Después que ya tengas creado el formulario en blanco, podrás seleccionar la plantilla a tu gusto. Tienes que agregar la descripción y título del documento.
Posterior a este paso, estarás listo para comenzar con la integración de las preguntas. En cada ítem se coloca un título y las alternativas de respuesta que siempre dependerán del formato elegido.
Añadir las respuestas
Al escribir las respuestas puedes continuar añadiendo todas las que quieras. Para hacerlo, solo deberás ir agregando las que tengas disponibles, y si aún necesitas añadir otras, pincha sobre “más”.
Después de pulsar, agrega la nueva información que tengas en mente y listo. Recuerda solo tú decides la cantidad de opciones para las formulaciones dadas.
Preguntas ilimitadas
Al igual que las respuestas, las preguntas tampoco tienen límites al crear un formulario de Google. Solo tendrás que elegir la interrogante que se ubicará debajo de la que quieras agregar.
En el menú derecho, elige la primera opción que se denomina “añadir pregunta”. Una vez seleccionado, automáticamente aparecerá el apartado en blanco para que coloques la información.
Fotos o videos
A diferencia de escribir preguntas, también puedes optar por subir un video o una foto. Esto lo haces dirigiéndote al menú que se refleja a la izquierda de la pantalla.
Al elegir esta opción no tendrás la opción de respuestas. Por ello, es importante que en el título se den indicaciones para que no se pasen por alto la visualización de la imagen.
Después de eso, en una nueva sección, puedes comenzar a realizar todas las preguntas relacionadas con ese ítem.
Respuestas almacenadas
En el inicio del listado de preguntas encontrarás una sección para las respuestas. Al entrar podrás notar un apartado de respuestas y notarás quiénes son las personas que contestaron el formulario.
Asimismo, cuenta con opciones para personalizar, configuración avanzada y vista previa. Con todas estas alternativas adaptarás el formulario a tus necesidades, controlando así la forma como lo verán los demás.
Diseño final
Al terminar de crear un formulario de Google, ubícate en el área superior a la derecha y pincha sobre “enviar”. En la ventana que sigue, conseguirás diversas opciones que te sirven para compartir el trabajo.
Como por ejemplo, enviar un correo electrónico con una invitación a realizarlo. Así como también, existe la alternativa de generar enlaces para ser compartido.
La última opción que trae es para producir códigos HTML, que sirven para añadirse a la página web.
Complementos de Google Forms
Aunque la aplicación para crear un formulario de Google es bastante simple, existen algunos complementos que lo perfeccionan.
Por consiguiente, te recomendamos algunos de los más útiles:
Formlimiter
Es un complemento muy sencillo, ideal para crear un formulario de Google. Su utilidad consiste en cerrar los archivos automáticamente, una vez alcancen el máximo de respuestas. Así como también, ocurre cuando se llega a una hora o fecha determinada.
Por todas estas particularidades, este complemento es ideal para cuando se están organizando eventos. Además, hoy en día es utilizado frecuentemente para las enseñanzas y tareas online.
Advanced summary
Si agregas esta extensión, lograrás crear gráficos impresionantes, como todo un profesional.
Dicho complemento sirve para unificar la aplicación Awesome table de Google con el formulario. Por otra parte, también se usa para visualizar datos de manera más atractiva y añadir filtros que analicen la información.
QR Marker
Con su ayuda, al crear un formulario de Google, podrás generar códigos QR que se vinculan con el documento.
Cuenta con diversas utilidades, permitiendo que los profesores proyecten dicho dígito para facilitar el acceso a los alumnos. Se trata de un complemento de gran utilidad y su uso es muy sencillo.
Form Confirmation Emails
Se utiliza para enviar al remitente del formulario un código de confirmación. De igual modo, al propietario también le llegará un correo de notificación.
Estos correos pueden ser configurados y su apariencia es completamente profesional. Es gratis, pero si quieres disfrutar de la versión pro más avanzada, deberás pagar.
123RF stock images
Esta extensión no es más que un banco de imagen muy conocido, y en la tienda de Google Forms lo podrás encontrar. Es práctico y fácil de usar, al crear un formulario, busca la imagen e insértala con ayuda de la aplicación.